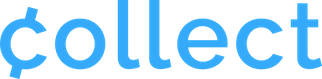Real, human interaction. Every time.
At Collect, we never outsource our most important job to bots, A.I., or even any person outside this organization.
When you ask us a question, you are asking us a question.
A support team member with a vested interest in your success will respond promptly and directly with patience, technical knowledge, and human reasoning.
(We know. It’s not very ‘2024’ of us.)
Tip: Be sure to check the Guide Page
If you are just starting, make sure to take a look at the Collect for Stripe Guide, which may have the answer to your question.
You can find other frequently asked questions listed below.
Common Questions
Before submitting a Support request, please check this FAQ to find the answer to any common issues you may have.
Using and Troubleshooting the M2
Using and Troubleshooting the Wisepad 3
Using and Troubleshooting the WisePOS E
Which reader is compatible with my mobile device?
If you have an Android device running Android 8.0+ or an iPhone or iPad running iOS 13 or higher, you can use the Stripe Reader M2 (US only), the WisePOS E or the Stripe S700.
In select countries outside the U.S., the WisePad 3 is available as the bluetooth option, as is the larger WisePOS E Internet Reader.
For more detail, visit our Readers Page.
How and when do I turn my bluetooth card reader reader on & off?
To turn on the M2, press and release the power button on the side of the reader. The status light will turn on.
To turn on the WisePad 3, press the power button on the front of the reader. The reader screen should light up if the device is charged.
After a certain time of inactivity, your bluetooth reader enters standby mode to conserve power.
Note that the reader stays connected to Collect for Stripe even while in standby mode. When you resume activity (e.g., by starting a payment), the reader automatically wakes from standby mode.
Typically, you need to turn on the card reader only once per day. And there is no need to turn the reader off to conserve power.
If you would like to turn off the reader, press and hold the power button until the status light goes out.
With typical usage, you should need to charge the reader only once per day.
How do I pair a bluetooth reader with my device?
Because readers uses Bluetooth Low Energy. Please do not pair it in your device Settings the way you would a bluetooth speaker, for example.
Instead, just open the side menu in Collect for Stripe, then tap “Connect Reader –> Bluetooth.” Hold the reader near your device and it will attempt to discover readers automatically. Select the reader when it shows up in this list to connect to it.
If you have manually paired the reader to your device in Settings, please go to those Settings and be sure to click “Disconnect” and/or “Forget Device.” Then go back to Collect and try again.
How do I pair the WisePOS E internet reader with my device?
A WisePOS E reader must be registered with Stripe before you can connect to it within Collect. This registration includes selecting a location and giving your reader a label.
The guide linked below will help you register your WisePOS E. Once registered, simply open Collect, select “Internet Reader” when connecting and find your newly registered reader on the list.
Connecting your WisePOS E reader
How do I add a location to connect my reader?
If you’re using a Chipper, M2, or WisePad 3 reader, you can add a location directly from the Collect app while connecting your reader. This is the recommended method.
If you’re using the WisePOS E reader, locations must be set from your Stripe Dashboard during the WisePOS E registration process.
1). Login to your Stripe Dashboard: dashboard.stripe.com/login.
2). Click on the “More” down arrow at the top menu.
3). Go to “Terminal” and click the + button at the side of it. *If this is already enabled, simply click on “Terminal” to get to the Location page.
4). You’ll see Locations listed in the middle of the page. To add a location click the + New button on the right.
– See this Registration Guide for a full visual walkthrough.
Collect isn’t detecting my bluetooth reader.
First, it is important to make sure you have the most up-to-date version of the Collect for Stripe application. As readers are added and software is updated, fixes are also released for any known issues.
If you do not see “Connect Reader –> Bluetooth” in the Collect menu, please update in the App Store or Play Store. The minimum compatible version is 2.1.0.
Please ensure bluetooth is enabled on your device, is working properly, and that it is not paired with any other devices. You can confirm this in your device Settings.
I did all that and it is still not finding my reader.
Be sure your reader is powered on, charged, and within range of your device. During pairing, the closer the reader can be to the mobile device, the better it will be able to pair.
A reader is found, but after tapping on it, it never connects.
In this case, you can often simply cancel reader discovery, power off the reader (hold down the power button until the light turns off), then power the reader back on and start again. To be very thorough, you can also close Collect before power cycling the reader.
If you continue to have trouble, be sure your device’s bluetooth is working properly – perhaps by connecting (and disconnecting) to a separate bluetooth device.
For further insight and troubleshooting, consult the light pattern on your reader, located next to the power button. You can find a full list of the light codes and what they mean in Stripe’s M2 Product sheet or our Chipper™ 2X Guide.
Collect is detecting my reader but not reading cards.
- Ensure the chip card is fully dipped chip-first, and that the chip is facing up (toward the Collect logo).
- If swiping, make sure the card is facing up (magnetic stripe away from the Collect logo)
- Ensure the charge amount is at least $.50 USD
- If you receive an error after reading a card, please send us a message including the error and type of reader you are using.
What if I don’t have a Stripe account?
No problem! You can create an account easily during the Stripe Connect process. Or, just head over to Stripe now to create an account. (It’s a quick process).
How do I reset my Account User Sign-In Password?
1. Send a Password Reset Link to your email here.
2. Check your email for the Password Reset Link and click on the “Click here to reset your password” link.
3. Enter your new password twice where prompted and click “Reset Password.”
4. You will be redirected back to the Collect Dashboard Login screen where a green banner at the top will show “Password successfully changed. You may now sign in with your new password.”
5. Enter your email address and new password to login to the dashboard
Will my Shopify Stripe account work with this?
Yes! Any online store that accepts payments via Stripe’s backend can become a physical location by simply connecting that Stripe account to Collect. Other examples: Squarespace, BigCommerce, BigCartel, WooCommerce & more.
Please note we do not import data specific to those platforms – only the actual Stripe account itself.
My Stripe account will not connect during sign-in
*You must have administrator level access to a Stripe account in order to connect it to Collect. This is Stripe’s security policy.
Being sent back to the same screen after logging in to Stripe? Not to worry. If your account has never connected to Collect for Stripe, you will be sent back to what looks like the same screen, but notice the blue button now says “Connect my Stripe Account.”
Tap this button to finish connecting to Collect for Stripe. When you see the page with ‘DONE’ text, you can press the ‘Done’ button in the bottom of the screen. You’re ready to start using Collect for Stripe!
If you’ve done all this and still have problems, check all passwords and make sure you can sign in to Stripe directly. This will confirm your credentials and account status before connecting through the app. If that doesn’t work, send us a message below.
I need to refund or otherwise alter a charge
After charges are complete, they should be managed in your Stripe Dashboard. This includes any disputes, refunds, etc.
Stripe has more info on the refund process here.
I have a problem with my Stripe account
Contact Stripe directly for all issues related to your account, password, banking information, payouts, etc.
Collect has no control over your Stripe account, but merely connects on your behalf to create charges (we also do not get your data).
How do the fees work?
Collect charges a 1.3% fraction of any charge created within the app. This keeps the app affordable for the smallest of businesses by avoiding monthly fees or minimums.
This fee is separate from Stripe’s fee — Every Stripe account pays this, and it is not tied to Collect whatsoever.
If using one of Stripe’s card readers, Stripe’s discounts their fee. Please check the Stripe’s Fee link above for details.
We offer discounted rates for high-volume businesses and nonprofits.
Need more help?
If you have questions, comments or suggestions, we want to hear them. Please submit all inquiries using the blue Help button in the bottom right. ↘
All Stripe data is held securely within Stripe only, and never saved by Collect. This includes all customers, transaction information, banking etc.